우노
[Linux] Ubuntu 18.04 부팅 USB 만들기 본문
진행 환경
- MacOS
진행 순서
Ubuntu 18.04 LTS iso 파일 다운로드
부팅 USB 제작을 위한 Etcher 툴 다운로드
부팅 디스크 설정
Ubuntu 18.04 LTS 설치
1. Ubuntu 18.04 LTS iso 파일 다운로드
아래 링크에 접속합니다.
링크 접속 후, Ubuntu 18.04 LTS iso 파일 [64-bit PC (AMD64) desktop image] 을 다운로드합니다. (약 2G)
Desktop 버전과 Server 버전의 차이는 GUI (graphic user interface) 차이입니다.
Desktop 버전이 사용하기에 좀 더 직관적이고,
필요에 따라 cmd 방식의 Terminal 을 사용가능하기에 Desktop을 더 선호합니다.

2. 부팅 USB 제작을 위한 Etcher 툴 다운로드 [MacOS]
아래 사이트에서 Etcher 를 다운로드합니다.
다운로드 받은 [balenaEtcher-1.5.120.dmg] 를 실행합니다.
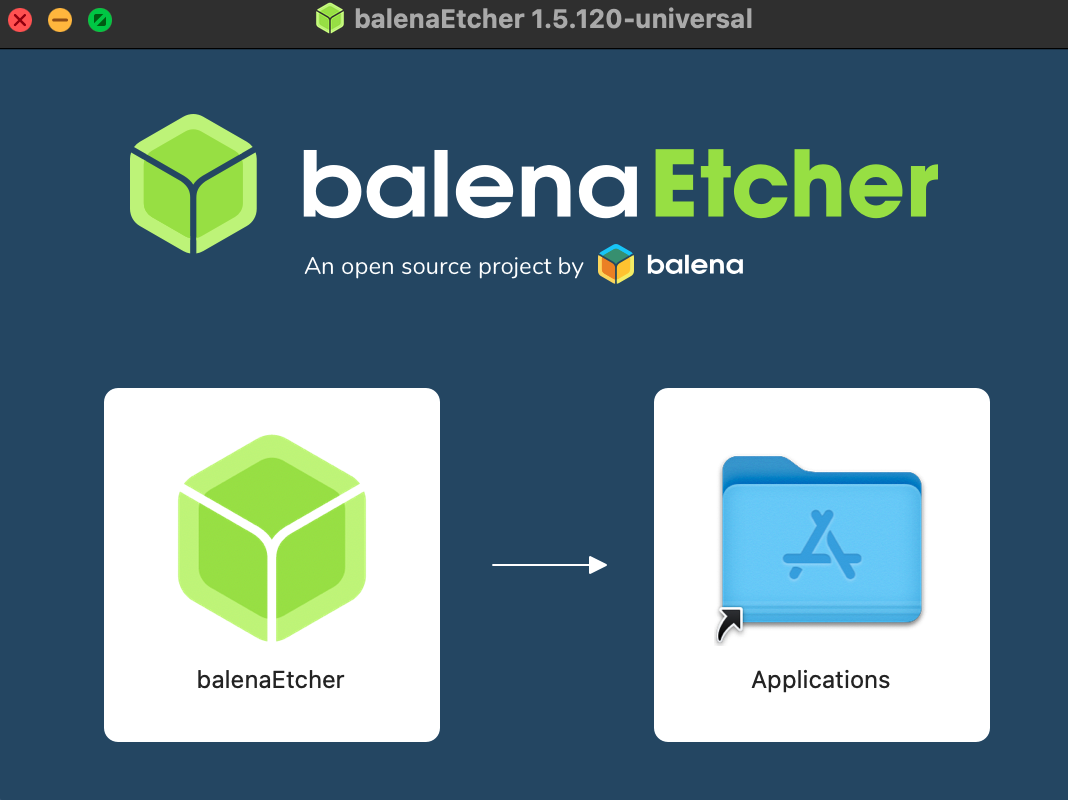

Flash from file 을 클릭하여, 압축 해제 된 이미지 파일 [ubuntu-18.04-desktop-amd64.iso] 을 선택합니다.
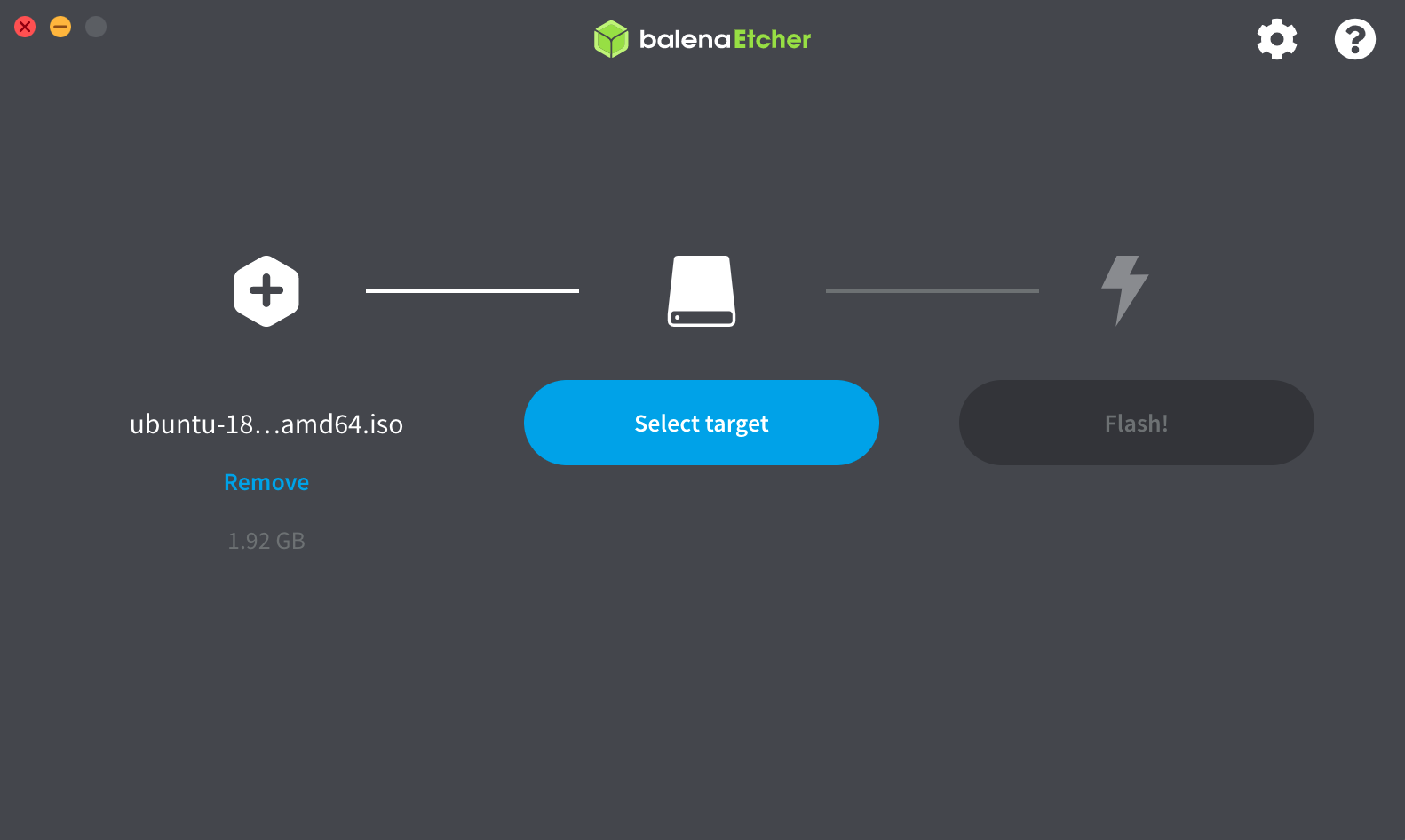
Select target 버튼을 클릭하여 연결된 부팅 USB 를 선택한 뒤, 하단의 Select 버튼을 눌러 메인화면으로 돌아옵니다.
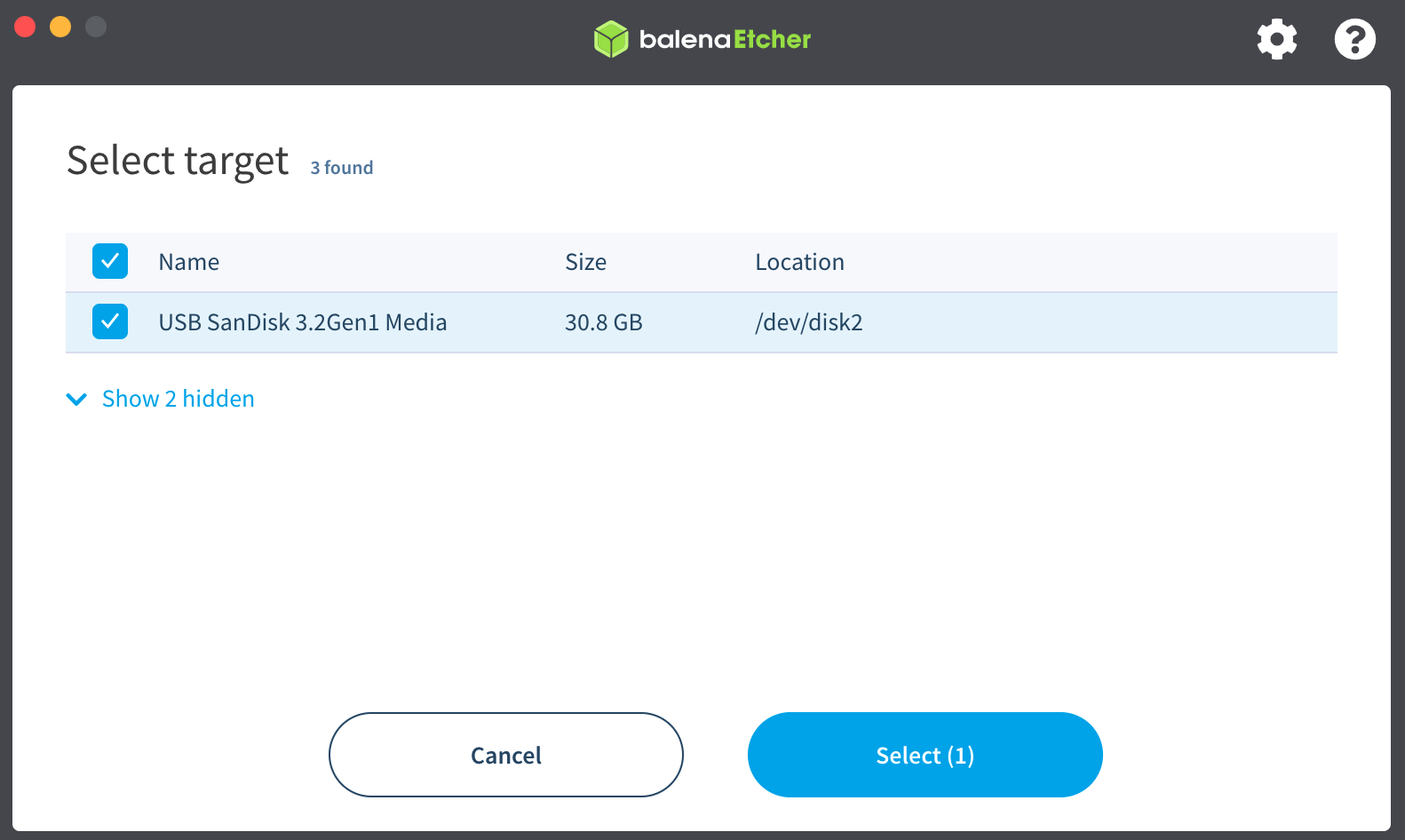
마지막으로 Flash 버튼을 클릭하여, image 를 부팅 USB 에 Flash 합니다.
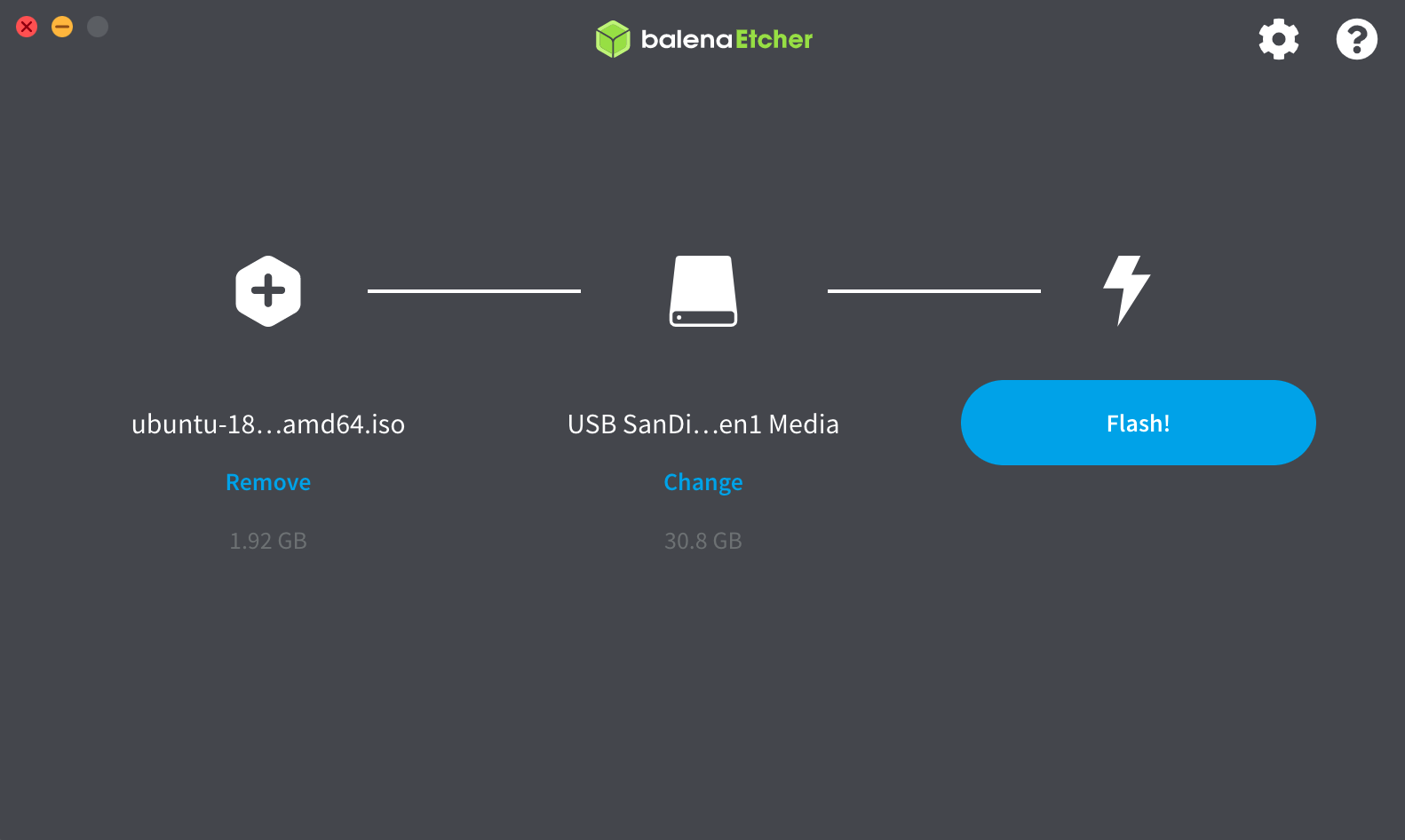
실행시간은 환경에 따라 다릅니다.

이미지 Flash 가 완료되면 경고창이 뜰 수 있습니다.
당황스럽긴 하지만, 메인 창의 Flash 성공 여부를 확인한 뒤,
프로그램을 종료하고 부팅 USB 연결을 해제합니다.
3. 부팅 디스크 설정
- 부팅 USB 세팅이 완료됐다면, PC 에 장착해주고 부팅합니다.
- bios 세팅으로 진입한 뒤, 부팅 디스크의 우선순위를 변경합니다.
- 일반적으로 PC 에서 USB 부팅 디스크를 인식하여 자동으로 설치환경을 실행하지만, 인식하지 못하는 경우도 있습니다.
- 따라서, 부팅할 때 F2, F10, F12, del 중 본인 메인보드 환경에 맞는 키를 입력하여 bios 세팅으로 진입해야합니다.
- 보통 bios 세팅환경에 진입하면 boot option 이라는 탭에서 부팅디스크 우선순위를 결정할 수 있습니다.
- 부팅 USB 로 부팅디스크를 설정해주고, save 한 다음 bios 환경에서 exit 합니다.
- 각 메인보드마다 진입방법이나 메뉴얼이 다를 수 있으니, 본인의 메인보드 설정을 찾아보고 진행해야합니다.
4. Ubuntu 18.04 LTS 설치
부팅 USB 로 부팅할 경우, 검은색 배경화면에 진입화면에서 설치 방식을 선택하는 항목이 출력됩니다.
[Install Ubuntu] 를 클릭한 뒤, 나머지 세부 설정을 진행합니다.
세부 설정들이 완료될 경우, Ubuntu 설치가 진행됩니다.

설치가 완료된 후, 재부팅이 시작될 때 장착했던 부팅 USB 를 제거합니다.
Ubuntu 설치가 정상적으로 진행된 것을 확인할 수 있습니다.
참고
'Operating System > Linux & Ubuntu' 카테고리의 다른 글
| [Linux] 프로세스 확인 및 종료 (0) | 2021.09.02 |
|---|---|
| [Linux] SSH 원격 접속 설정 (0) | 2021.07.10 |
| [Linux] vi 붙여넣기 / 전체 들여쓰기 정렬 (0) | 2021.06.01 |
| [Linux] zip/unzip 압축 및 압축해제 (1) | 2021.05.20 |
| [Linux] wget, curl 차이 (3) | 2021.04.21 |


